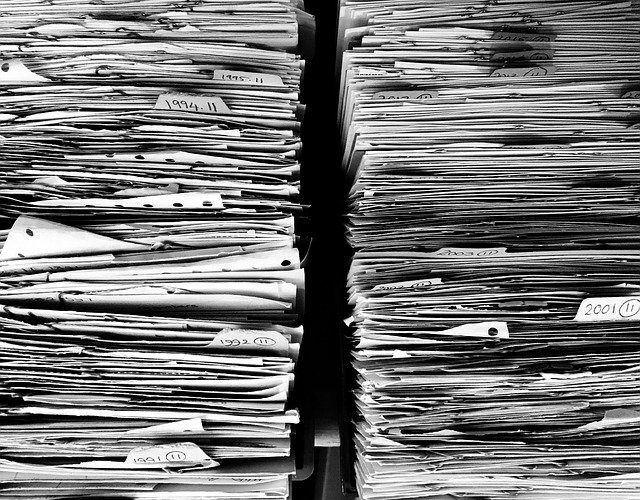Windowsの最新パソコンと言えば、Windows10を搭載したモデルが一般的になり、このモデルは仕事やプライベートでも活躍しています。
Windows10搭載のパソコンは様々なところで活躍していますが、パソコンを使い続けていると不要なファイルがどんどん溜まっていくのが普通です。
そのため定期的に不要ファイルを削除する必要があり、その際に利用するのがストレージセンサーです。
不要ファイルの削除
Windows10搭載のパソコンを使い続けていると、次第な不要ファイルが溜まっていきます。
Windowsやアプリケーションなどを、ただ単に使っているだけなのに、そのように色々なファイルが溜まってしまうのです。
その状態のまま放置しておくと、一時的なファイルがどんどん蓄積されていき、最終的には数ギガや数十ギガになってしまうことも珍しくありません。
人によっては不要となるファイルの整理をしない人もいますが、そうなるとパソコンの作業能力にも影響してきますので早めの対処が望まれます。
そんな時に活躍してくれるのが、「ストレージセンサー」です。
ストレージセンサーというのは、Windowsに搭載された標準機能のことで、不要ファイルを自動的に削除して、空き容量を増やしてくれる役割を持っています。
Windows 10の 標準機能「ストレージセンサー」
不要ファイルを削除してくれる便利な機能が、「ストレージセンサー」です。
Windows 10の「ストレージセンサー」というのは、Windows 10 へ Fall Creators Updateから新規に追加された機能のことです。
ストレージセンサーを設定すれば、OS のある領域ストレージ内にある一時ファイルやゴミ箱といったパソコンの動作に特に影響が及ばない不要なゴミを、定期的に自動削除してくれるようになります。
パソコンを長いこと使っていると、埃やチリのような一時的なデータが蓄積されていき、そのまま放置しておくとパソコンの動作が遅くなることもあるのです。
そのため定期的なメンテナンスが必要になりますが、ストレージセンサーの機能を活用すれば、そのような不要なデータを自動削除してくれるのです。
パソコン初心者はもちろん、上級者まで幅広く使用できる便利な機能として重宝されています。
ストレージセンサーの設定方法
ストレージセンサーの確認は、以下の方法で簡単にできます。
まずは「Windows の設定」を起動させ、その後に「システム」を選択してください。
次にストレージセンサーの設定方法のサイドメニューにある「ストレージ」を選択し、ストレージセンサーの項目を「オン」に変更します。
デフォルトではオフになっています。
ストレージセンサーの項目を「オン」にしたら、その下部にある「ストレージセンサーを構成するか、今すぐ実行する」をクリックしてください。
次は、ストレージセンサーの設定方法ですが、具体的には以下のようになります。
(1)ストレージセンサーを実行する期間を選択する
(2)削除しても大丈夫、一時ファイルの削除する期間を選ぶ(この部分にはゴミ箱からのデータ削除も含まれています)
(3)ダウンロードフォルダにダウンロードしたファイルの設定
ここではダウンロードフォルダにあるファイルを、定期的に削除するかという設定になります。
自分で処理したい方は、「許可しない」を選択してください。
ダウンロードしたファイルを溜め込みがちな方は、定期的に削除してくれるように設定した方がいいでしょう。
次にストレージセンサーの設定方法です。
画面をスクロールしていくと、設定項目が出てきます。
例えば、パソコンとOneDrive が同期されているときは、パソコン内にOneDrive のデータが保存されます。
しかし使用頻度の少ないデータが増えると、パソコンのストレージを圧迫する原因にも繋がりますので、アクセスの少ないデータが多い方は、「パソコンから削除しておく」に設定した方がいいでしょう。
設定方法には様々なものがありますが、例えば30日触れていないデータはパソコン から削除できるような設定も可能です。
これでストレージセンサーの設定が完了です。
特に難しいことはありませんので、使用する前に設定しておくと良いでしょう。
きちんと設定しておけば、設定した期間に合わせて定期的にゴミデータの自動処理してくれるようになります。
ストレージセンサーのチェック項目
ストレージセンサーのチェック項目について知っておきましょう。
◆Windowsアップグレードログファイル
Windows アップグレードログファイルにある情報は、Windows のインストールやアップグレード、サービスを実行しているときに何かしら問題が生じた場合に、その問題の確認やトラブルシューティングをしてくれます。
Windowsアップグレードログファイルには重要なファイルが入っていますが、仮にそれらのファイルを削除してしまうと、インストールする際のトラブルシューティングに支障を生じることがあります。
◆システムによって作成されたWindowsエラー報告ファイル
これはWindows エラーの報告と、その解決を確認するために用いられるファイルを削除します。
◆Windows Defenderウィルス対策
Windows Defender ウィルス対策によって用いられた、重要度の低いファイルを削除します。
◆ダウンロードファイル
Internet Explorerや Microsoft Edgeなどを使用した際に、ダウンロードフォルダに保存されているファイルを削除してくれます。
アプリをインストールする必要はありませんが、インストール不要で直接開くことができるタイプのWindowsアプリなどは、他の場所に移動した後に実行することになります。
◆Windows Updateのクリーンアップ
Windows Update のクリーンアップの実行によって、これまで領域を占有していた不要なバージョンの更新プログラムを削除したり、圧縮したりしてくれます。
ここにはWindows Updateによってインストールした、全ての更新プログラムのコピーが保存されています。
Windows Update のクリーンアップを実行すると、コンピューターの再起動を求められることがありますので、画面の指示に従って操作してください。
クリーンアップが完了するまである程度の時間を要しますが、空き容量を数GB単位で増やせるのが魅力です。
◆縮小表示
フォルダーを開くことで縮小版がすぐに表示されるように、全ての画像や動画、ドキュメントの縮小版が保持され、必要に応じて自動的に再作成されることになります。
◆一時ファイル
ダウンロードしたアプリなど、一時的な情報を特定フォルダーに保存することがあります。
◆ごみ箱
ここにはコンピューターより削除されたファイルが格納されており、ごみ箱を空にするまでファイルは完全削除されません。
Windows パソコンを使用していると、不要なファイルがたくさん溜まっていき、そのまま放置しておくとパソコンの作業能力に支障を生じてしまう恐れがあります。
中にはファイルを全く削除しないユーザーもいるようですが、Windows10に入っているストレージセンサーを使用すれば自動的に削除してくれますので、利用してみる価値はあるでしょう。
これはWindows10の標準機能であり、不要なファイルを自動的に削除して空き容量を増やしてくれるでしょう。